Hello,guys this time I am showing you the cheat codes for nokia n some other phones.You can use them as per your use.
1 Imagine ur cell battery is very low, u r expecting an important call and u don’t have a charger.
Nokia instrument comes with a reserve battery. To activate, key is “*3370#”
Ur cell will restart with this reserve and ur instrument will show a 50% incerase in battery.
This reserve will get charged when u charge ur cell next time.
*3370# Activate Enhanced Full Rate Codec (EFR)-Your phone uses the best sound quality but talk time is reduced by approx. 5%#3370# Deactivate Enhanced Full Rate Codec( EFR)
*#4720# Activate Half Rate Codec – Your phone uses a lower quality soundbut you should gain approx 30% more Talk Time*#4720# Deactivate Half Rate Codec
2 *#0000# Displays your phones software version,
1st Line :S oftware Version,2nd Line : Software Release Date,3rd Line : Compression Type
3 *#9999# Phones software v ersion if *#0000# does not work
4 *#06# For checking the International Mobile Equipment Identity (IMEI Number)
5 #pw+1234567890+1# Provider Lock Status. (use the “*” button to obtain the “p,w” and “+” symbols)
6 #pw+1234567890+2# Network Lock Status. (use the “*” button to obtain the “p,w” and “+” symbols)
7 #pw+1234567890+3# Country Lock Status. (use the “*” button to obtain the “p,w” and “+” symbols)
8 #pw+1234567890+4# SIM Card Lock Status.(use the “*” button to obtain the “p,w” and “+” symbols)
9 *#147# (vodafone) this lets you know who called you last *#1471# Last call (Only vodofone)
10 *#21# Allows you to check the number that “All Calls” are diverted To
11 *#2640# Displays security code in use
12 *#30# Lets you see the private number
13 *#43# Allows you to check the “Call Waiting” status of your phone.
14 *#61# Allows you to check the number that “On No Reply” calls are diverted to
15 *#62# Allows you to check the number that “Divert If Unrea chable(no service)” calls are
diverted to
16 *#67# Allows you to check the number that “On Busy Calls” are diverted to
17 *#67705646#R emoves operator logo on 3310 & 3330
18 *#73# Reset phone timers and game scores
19 *#746025625# Displays the SIM Clock status, if your phone supports this power saving
feature “SIM Clock Stop Allowed”, itmeans you will get the best standby time possible
20 *#7760# Manufactures code
21 *#7780# Restore factory settings
22 *#8110# Software version for the nokia 8110
23 *#92702689# (to rember *#WAR0ANTY#)
Displays -
1.Serial Number,
2.Date Made,
3.Purchase Date,
4.Date of last repair (0000 for no repairs),
5.Transfer User Data.
To exit this mode -you need to switch your phone off then on again
24 *#94870345123456789# Deactivate the PWM-Mem
25 **21*number# Turn on “All Calls” diverting to the phone number entered
26 **61*number# Turn on “No Reply” diverting to the phone number entered
27 **67*number# Turn on “On Busy” diverting to the phone number entered
How to Open God Mode on Windows 7 & Vista
UPDATE – Do not try this on Vista 64 bit 
Windows in God mode? On first instance this looks joke but it is true and NOT A JOKE. God mode makes you true Windows God allowing you to access all Windows settings without having to click or hop between different dialog windows. You can open God Mode in Windows 7, Vista 32 bit and Windows Server 2008 (32 bit) operating systems.
2. Name the folder as:
GodMode.{ED7BA470-8E54-465E-825C-99712043E01C}
3. You will see God Mode icon on the desktop. Double click it to open window as seen below.
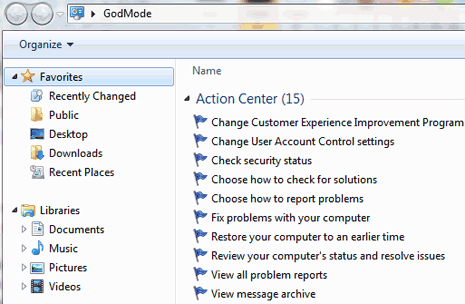
It provide access to virtually every setting of Windows operating system. there are over 46 different sections of setting

Windows in God mode? On first instance this looks joke but it is true and NOT A JOKE. God mode makes you true Windows God allowing you to access all Windows settings without having to click or hop between different dialog windows. You can open God Mode in Windows 7, Vista 32 bit and Windows Server 2008 (32 bit) operating systems.
Enable & Open God Mode on Windows
1. Right click on desktop to create a new Folder.2. Name the folder as:
GodMode.{ED7BA470-8E54-465E-825C-99712043E01C}
3. You will see God Mode icon on the desktop. Double click it to open window as seen below.
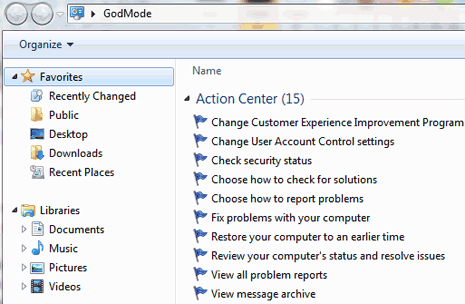
It provide access to virtually every setting of Windows operating system. there are over 46 different sections of setting
------------------------------------------------------------
15 Best Windows 7 Tips and Hacks

1. Use Keyboard Shortcuts
Using the mouse, you can drag-”˜n-dock windows to either side of the screen, or drag it to the top to maximize it. These keyboard shortcuts are even faster:- Win+Left Arrow and Win+Right Arrow dock the window to the left and right side of the screen
- Win+Up Arrow and Win+Down Arrow maximize and restore/minimize
- Win+M minimizes everything
- Alt+Up, Alt+Left Arrow, Alt+Right Arrow navigate to parent folder, or browse Back and Forward through folders in Explorer
- Win+Home minimizes/restores all open windows except the active window
- Alt+Win+# accesses the Jump List of program number ‘#’ on the taskbar
2.Rearrange System Tray Icons

3. Access Jump Lists with the Left Mouse Button
Jump Lists usually show up when you right-click on a taskbar icon. However, they can also be accessed by holding the left mouse button and dragging upwards. If you’re using a laptop touchpad or a touch screen, this is convenient because you do not have to click any button to access a context menu.4. Add Any Folder to Favorites

5. Pin Frequently Used Folders to the Taskbar
Right-click, drag, and pin your favorite folders to Windows Explorer on the taskbar. They will now show up in the Jump List when you right click on Explorer giving you quick access to your favorite folders.6. Pin Control Panel to the Taskbar

7. Create Keyboard Shortcuts for Programs
You can create keyboard shortcuts for any program in Windows 7. Right-click the program icon and select Properties. Select the Shortcut tab, click in Shortcut key, to set the keyboard shortcut for that program.
8. Open Command Prompt in Any Folder
Like the command prompt? Miss the “˜Open Command Window Here’ Windows XP power toy? Press “˜Shift’ when right-clicking on a folder to get that option in the context menu. This also works on the desktop. No power toy required!
9. View Expanded ‘Send To’ Menu
Press Shift when right-clicking on a folder to get an expanded Send To menu.10. Adjust Screen Text with Clear Type
Use Clear Type Tuner for the best look on your LCD monitor or laptop screen. Run “˜cttune.exe‘ from the Start Menu search box, or go to the Control Panel Display applet, and select Adjust ClearType Text from the left.
11. Get Exact Colors On Your Screen
If you are an artist or you work with colors, use the Calibrate Color option in the Control Panel Display applet or run dccw.exe from the Start Menu search box. You can adjust gamma, brightness, contrast, and color balance, ensuring that colors are displayed correctly on your screen.12. Customize the Power Button
If you restart your computer more often than you shut it down, change the default Shutdown power button to Restart. Right-click on Start, select Properties, and choose the Power button action that you use the most.
13. Customize Number of Items in Jump Lists & Start Menu
Right-click Start, select Properties, click Customize and choose the number of recent programs to be shown in the Start Menu and the number of items displayed in Jump Lists from the Start Menu Size section below.14. Search Internet from the Start Menu


15. Add Videos to Start Menu
Windows 7 does not place a link to your videos on the Start Menu by default. To add a link to your videos on the Start Menu, right-click Start, select Properties, click on Customize. In the Videos section at the bottom, choose Display as a link.
------------------------------------------------------------
8 Hidden Tools In Windows 7 You Still Might Not Know About
 Windows 7 is by no means a new operating system. If fact, Windows 8 is already out there and available
for those who wish to try it. This why I was doubly surprised to
realize that there are still some hidden tools in Windows 7 I did not
know about.
Windows 7 is by no means a new operating system. If fact, Windows 8 is already out there and available
for those who wish to try it. This why I was doubly surprised to
realize that there are still some hidden tools in Windows 7 I did not
know about.If you’re a serious Windows fan, you probably know about these hidden gems already, but if you’re just a regular person who’s been using Windows 7, you might be surprised at some of the things that are built into Windows 7 and require no further download.
Snipping Tool
There are tons of simple screenshot tools out there, but did you know there’s a rather good one built into Windows? Simply start typing the word “snipping” in the Windows search to find the snipping tool. With it, you can take 4 kinds of screenshots – full-screen, window, rectangular or free-form.
The snipping tool comes complete with a simple image editor where you can highlight things, mark things with different color pens and e-mail your screenshot to friends.

You can save your creation as HTML, JPG, PNG or GIF.
Sticky Notes
Another hidden Windows surprise – built-in sticky notes. To access this (very) basic feature, start typing “sticky notes” in the Windows search.
It might not be a full-featured and sophisticated solution like Stickies (which is my sticky note app of choice), but it sure provides the necessary basics. You can create multiple sticky notes in different colors and use almost any keyboard shortcut you’d use in Word, including CTRL+ALT+L for lists, CTRL+1,2,5 for line spacing, and more.
Magnifier
This is a very useful tool for those who find common font sizes too small to comfortably read. One solution is to increase resolution, which makes everything look bad, and the other is to use Magnifier. Start typing “Magnifier” in Windows search to find this tool. Using it, you will be able to choose between magnifying your whole screen, using a lens for specific areas or using the docked version in which the top part of your screen becomes the magnified portion of the bottom part.
You can choose the amount of magnification you get and how it changes when you click + or –. You can also use Magnifier to invert all your monitor colors, for a relaxed white-on-black experience.

Sound Recorder
There are many tools our there that can record, edit and convert audio to multiple formats. Sound Recorder is not one of them. Start typing “record” in Windows search to find this tool, which you can use to record simple WMA files, and that’s it.
If you have nothing installed and you just need to make a simple recording, you can launch this tiny tool and be done within seconds. Click “Start Recording” and record your sound. When you click “Stop Recording”, it will automatically open a saving dialogue and allow you to save your creation as WMA. If you wish, you can later convert this file to other formats using a different program.
Remote Assistance
Do you often need to help someone else using a remote control program? Or do you sometimes need some help yourself? There are some very popular programs that do this, and do it well, but there is also a built-in remote assistance solution in Windows 7. Start typing “remote” in Windows search and launch “Windows Remote Assistance”. You will be prompted to choose whether you’re giving or receiving help.
If you require assistance, you’ll be able to choose between creating an invitation file which you can send to your helper along with a password, or using Easy Connect, which is just exchanging passwords but it doesn’t always work.

You can also chat with your helper/helpee, and configure how much bandwidth the program will use, among other things.
Problem Steps Recorder
If remote assistance is not enough, you can use Windows’ problem steps recorder. This tool records everything you do, and creates an MHT file complete with screenshots (even of multiple monitors) and a description of every step you made. You can also add comments to every step. To run it, type “psr” in Windows search.
When you’re done recording the steps, the program will automatically save the output as a ZIP file containing an MHT file.
Malicious Software Removal Tool
This one is somewhat more known, and is a good tool to use in addition to other anti-virus programs. If your regular program doesn’t detect something, or if you happen to have nothing else installed, Windows provides its own malicious software removal tool. Type “mrt” in Windows search to find it.
You can choose between a quick scan, a full scan and a customized scan, and MRT will scan your computer and give you a report on its findings.

The tool only scans for a somewhat limited list of malicious software, so it cannot replace an anti-virus, but you can use it for extra security, and it also provides links to further reading on each malware on the list.
Disc Image Burner
This is more of a bonus than a hidden tool, but it can still be pretty useful. If you have ISO files you need to burn, and you don’t happen to have any other burning software installed, double clicking it will open the Windows Disc Image Burner.
You can use this simple tool to burn the disc image, and that’s pretty much it. If you’ve associated ISO files with another program, you can access the disc image burning by right-clicking the file, choosing “Open with…” and clicking on Windows Disc Image Burner.
-----------------------------------------------------------
3 Things You Should Know About Your Windows 7 Firewall
 The
Windows 7 Firewall is software that controls your network traffic. Its
default behavior is to allow outbound traffic and deny inbound traffic.
Most programs that require a change from the default settings however,
can add custom rules to the Windows 7 Firewall, requiring only minimal
user input. This makes the Windows 7 Firewall a very convenient tool
because it doesn’t require a lot of attention or knowledge to set it up
and use.
The
Windows 7 Firewall is software that controls your network traffic. Its
default behavior is to allow outbound traffic and deny inbound traffic.
Most programs that require a change from the default settings however,
can add custom rules to the Windows 7 Firewall, requiring only minimal
user input. This makes the Windows 7 Firewall a very convenient tool
because it doesn’t require a lot of attention or knowledge to set it up
and use.There are a few things however, you should be aware of when you are using the Windows 7 Firewall. While outlining a few important points, this article will introduce you to the basic features of the Windows 7 Firewall, and you will learn how to easily customize its behavior.
1. Choosing A Network Location Determines Firewall Settings
When you connect to a new network, Windows asks you whether this is a Home, Work, or Public Network. The selection has an impact not only on the network settings, but also on how your Windows 7 Firewall treats network traffic.
Once you have assigned a network to a certain profile, i.e. home, work, or public, the firewall rules for that profile apply to this network connection. You can customize the settings for each profile, i.e. network type and thus create multiple active firewall profiles.
If you are unsure which profile you assigned your network to, you can go to the Windows Firewall Control Panel application through > Start > Control Panel > System and Security > Windows Firewall or simply search for > Windows Firewall in the > Start search box. Here you will find which network you are connected to and which settings apply to it. If your computer is connected to a domain, you may also see a profile called > Domain networks.

You should know that in terms of firewall settings, there is no difference between a home or a work network. Both are considered private and are thus thrown into the same pot. If you are using a WiFi connection at work, however, you might consider designating it as a public network and thus assign it a more restrictive network profile.
2. You Can Allow Or Deny Programs To Communicate Through the Windows Firewall Based on the Network Group
As mentioned above, a firewall controls network traffic and can deny programs to communicate through your connection. By default, the Windows 7 Firewall blocks inbound connections and allows outbound connections. However, you can customize this behavior.The simple way to do this is to go to > Start and type > allow program in the search field. Click the first link that says > Allow a program through Windows Firewall. This will open the list of > Allowed Programs, which really is a list of allowed and denied programs, though.
It’s a list of both because you can set a checkmark to allow or deny programs to communicate through the Windows Firewall or you can click the > Allow another program… button to add a program not yet on the list. To make changes, you may first have to click the > Change settings button.

As you can see in the screenshot above, you can choose a different behavior based on the type of network you are connected to. Dropbox, for example, has added itself to the list and is set to communicate only when connected to a private or home network, while traffic via a public network is disabled. That’s why it’s important to choose a network type as outlined in point one.
3. Allowing Programs to Add Custom Rules to the Firewall
As seen with the Dropbox example above, some programs add themselves to the list of allowed or denied programs. Typically, this requires user input as it changes the default behavior of the Windows 7 Firewall, for example by allowing inbound traffic for the respective program. When you install a new program and are asked to confirm an exception, you should carefully review this request before you click > Allow access, as you are potentially opening the gates for malicious software.
You can also check the status of notifications in the Windows Firewall Control Panel application. Click > Change notifications settings in the left-hand sidebar, and be sure that your Windows Firewall is turned on. If you wish to be notified of changes, check > Notify me when Windows Firewall blocks a new program.

If you ever find that you have issues with inbound traffic because a program didn’t add itself to the list of allowed programs, don’t make the mistake of opening an entire port. It is much safer to just add this program to the list of allowed programs manually, than to open a port.
-----------------------------------------------------------
How to active font (sinhala,etc..) in opera mini
google
> opera:config > opera's settings file explaind > font >
dialog > power user settings > use bitmap
fonts complex scripts - Yes
fonts complex scripts - Yes
No comments:
Post a Comment